Tag: smartphone
How to Sync Your Notes Across All Your Devices
by statusmonger on Sep.02, 2009, under Business Tools
Ever jot down your shopping list on your desktop computer and go to the grocery store and wish you had jotted it down on your smartphone? Ever type in an address on your smartphone and wish you had it on your laptop so you could copy and paste it into Google maps? Ever save a password on your smartphone, desktop computer, and laptop only to change it later and have to change it on all three devices?
If you ever wanted to sync notes across all your devices, here is one solution: Evernote.
Evernote is a free note taking tool that is available for Mac, Windows, iPhone/iPod, Blackberry, Palm Pre, and Windows Mobile. The beauty of it being available for multiple platforms is that it allows you to sync your notes across most of your devices, if not all.
To get started you first need to create an account on evernote.com. The next step is to download the Evernote application for each of your devices. Finally, configure the Evernote app for each of your devices with the Evernote account you created. It’s as simple as that.
Now you can use the Evernote application to jot down all your notes on whichever device and you will have access to all your notes regardless of device. You can configure the Evernote application on each of your devices to either sync manually or sync every so often (every 5 mins, 15 mins, etc.).
I’ve been using Evernote with my Macbook Pro and my iPhone. The iPhone application is particularly neat because it also allows me to take voice and picture notes with a timestamp AND a location-stamp.
I discovered Evernote when I was trying to find an alternative to MS Office OneNote for the Mac, which leads me to another feature of Evernote. When I was transitioning all my notes from OneNote to Evernote, I was pleased to find that Evernote had a OneNote 2007 import wizard (this is only available for the Windows version of Evernote). I was able to export my notes from OneNote 2007 and import them into Evernote on my Windows machine. Then, when I synced or uploaded all my notes from my Windows machine, I was able to sync or download them on my Evernote application on my Macbook Pro.
Since I’m cheap, I’m using the free version of Evernote which gives me a limited allowance of 40MB per month on note uploads. However, since I usually just jot down text notes I’ve never ever come close to my 40MB limit in any given month. Also, the free version comes with small ads that are tucked away in a corner so it hasn’t really bothered me.
In my previous post on syncing calendars between your iPhone and Mac, I mentioned that my life was fully synced. Now all my knowledge is n’sync as well, this I promise you. Bye bye bye.
How to dial letters on the Blackberry?
by Captain G on Jul.13, 2009, under Business Tools
I have been asked by many of my associates (fellow Crackberry addicts) on how they can dial a phone number when the recipient company only gave you letters as their phone number, i.e., 1-800-FLOWERS or 1-800-GO-FEDEX. With a traditional mobile (or your home) phone, there are letters that correspond to a number, i.e., the letters A, B, C is represented by the number 2 on the phone. So 1-800-GO-FEDEX would mean Fedex’s phone number is: 1-800-463-3339.
The Blackberry does not have a conventional phone dial pad. So how do you dial letters this on the Blackberry?
The answer is simple. Your Blackberry is SMART!!! It knows what you are trying to do when it comes to dialing phone numbers.
If you have a full keyboard Blackberry like a Curve, just hold down the ALT key (bottome left) when you need to type a letter. For 1-800-FLOWERS, go to the phone screen and type 1800 then hold down the “ALT” key and type in “FLOWERS.” The result can be seen below:
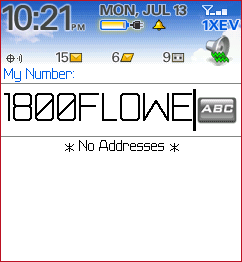
If you have a Pearl or an older Blackberry without a full QWERTY keyboard, use the same approach as the Curve (as if you are typing an email). The “ALT” key is also located at the bottom left of the keyboard (next to the SYM key). SureType is also automatically disabled as each key on the Pearl represents two letters.
There’s a part two to this question as well…
How do you “dial by name” when you are routed to the a company directory? For example, you called a hotel and it has an integrated phone system to allow you to dial by guest by last name. The answer is also simple. Use the same method. Your Blackberry is SMART!!!
How to Sync Google Calendar with Your iPhone and iCal
by statusmonger on Jun.29, 2009, under Business Tools, Business Travel
I spent the better part of my Sunday trying to figure how to best sync my calendars on my Mac and my phone. And I think I finally found the magic formula using Google’s free services. Here’s how to better sync your life:
Google Calendar Setup:
1) First create your calendar(s) on your Google account.
2) If you have multiple Google accounts, pick one to be central point of access and on that account add any calendars on your other Google accounts. For example, I have a personal Google account and another one for my work through Google Apps. I chose my work Google account to be the central account and added my personal Google Calendar via its email address. You will first have to give full read/write sharing permissions to the central account on your other Google Calendars. If all goes well, your central Google Calendar should list out all your other Calendars under “My calendars”.
Mac iCal Setup:
1) Download the Google Calaboration utility. This tool helps automate the setup of your Google Calendars on the your Mac iCal application. Before, it was a tedious process but this definitely make it a whole lot easier.
2) Open up Calaboration, sign in to your Google account, select the calendars you want to add, and click the “Add to iCal” button. Quick, simple, and efficient. If everything went well, you should now see your Google calendars on your iCal application.
TIP: If you have multiple Google calendars on iCal, you can easily move an event to a different calendar by dragging the event to the respective Google calendar in the Calendar List view.
Phone Setup:
1) Follow the instructions for you specific device listed here. I, for example, followed the instructions for the iPhone OS Version 3.0. Regarding the iPhone setup, note that you can only setup Microsoft Exchange account, hence the importance of the “central” Google account.
NOTE: If your Google account is on a different domain via Google Apps, please have your administrator enable Google Sync on the domain.
2) After the Google Calendars have been configured for your device, go to http://m.google.com on your phone. If your Google account is via Google Apps, there’s link towards the bottom that says “Google Apps user?”; click on that link to add your Google Apps domain.
3) Click on the link labeled “Sync”. You should now be able to manage your calendars on your device.
AND presto! Your entire life is now synchronized.